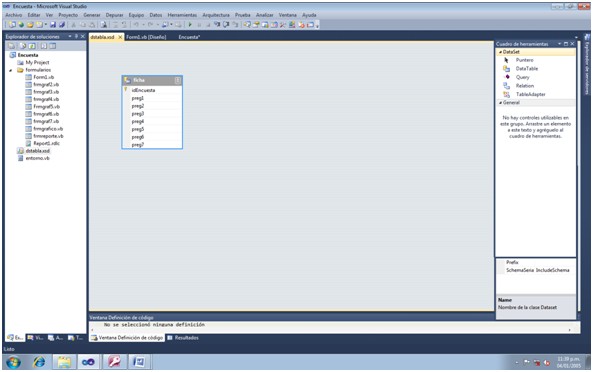Reporte
agregamos un nuevo
formulario haciendo clic en la carpeta formularios clic derecho agregar-windows
form. El formulario se llamara frmreporte
Pegamos un reportview
en nuestro formulario
Luego damos boble
clic para diseñar en el reporte
Pegamos una herramienta llamada lista y la
pegamos en la hoja del reporte y la estiramos, pegamos cuadros de texto para
ponerle el titulo a nuestro informe, y en cada uno de nuestros datos de la
ficha.
En
respuesta de si y no a lado izquierdo con un cuadro de texto inciso a y inciso
b damos clic derecho en el cuadro de inciso A – propiedades del cuadro de texto
Damos clic en relleno y damos el color para
que el cuadro del inciso A de si y el inciso B de no al ejecutarlo en el
formulario aparesca relleno según como esten en su base de datos.
Luego damos clic en visibilidad activamos la opcion
mostrar o ocultar funcion de una expresión
Luego damos clic en el boton que dice
fx para hacer la exprecion,
not(Fields!preg1.Value
="Si")
not(Fields!preg1.Value
="No")
fijarce un mayuscula y minisculas según tenga los
elementos en el combobox de nuestro primer formulario de encuesta
Haci seguimos programando cada uno de los
incisos de si y no
En nuestro formulario de reporte tenemos que
pegar un dataset para ubicar nuestra base de datos. A nuestro dataset lo
nombraremos en la propiedad name como dstablas
Luego nos vamos a la flechita que esta ubicada en la
esquina del reportview, elegimos el reporte Que hemos creado
Luego programaremos nuestro frmreporte
Imports
Encuesta.entorno
Public
Class frmreporte
Private Sub frmreporte_Load(ByVal
sender As System.Object,
ByVal e As
System.EventArgs) Handles
MyBase.Load
Dstabla.Merge(Datos.ObtenerDatos, False)
Me.ReportViewer1.RefreshReport()
End Sub
End
Class
Importar encuesta
Obtener datos desde nuestra base de datos
Luego ejecutamos con f5 el formulario de
reporte y se vera de la siguiente forma
Hemos finalisado nuestro reporte. Espero que les ayude a aprender mas de visual.net